고정 헤더 영역
상세 컨텐츠
본문
In SKITCH, kids can add shapes or text to a photo or write a note by hand on a blank screen. Kids can highlight or annotate maps powered by Google Maps. They can also mark up a screenshot of a website. Kids can pixilate parts of photos for privacy. Screenshot Snap is an intelligent application by Ashampoo GmbH & Co. KG that helps its users to take a snap with pretty much ease and convenience. Screenshot Snap Free is a widely used application that enables its users to capture screenshots by pressing the power button as well as the.
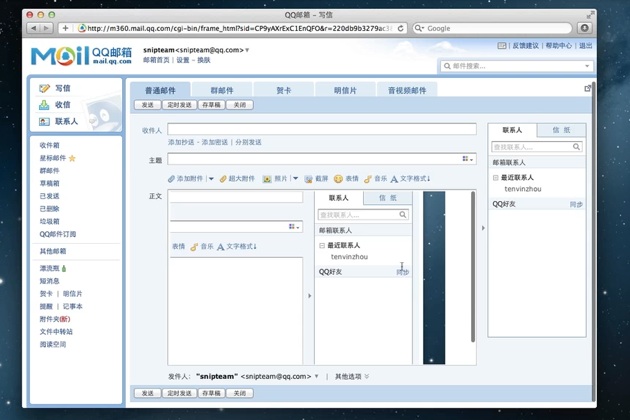
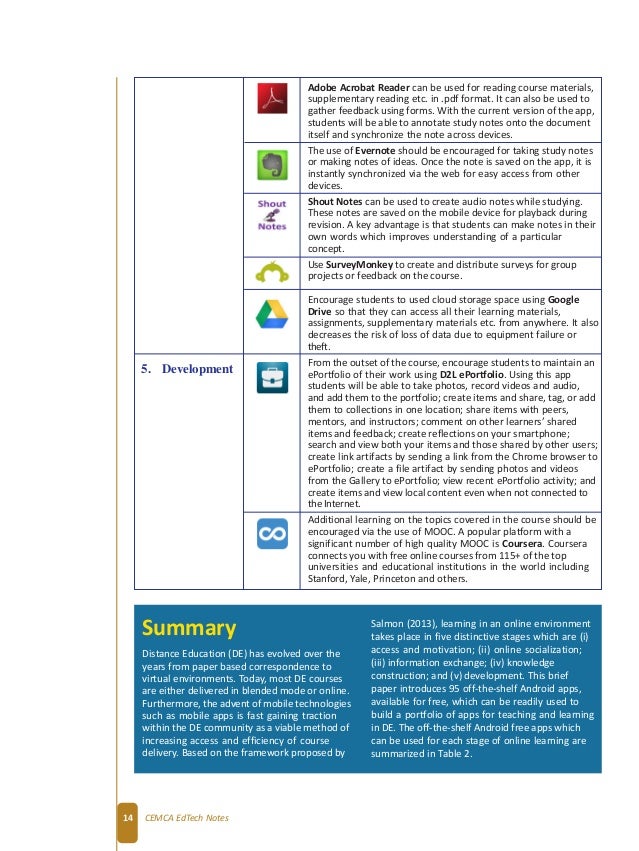
There are lot of screen capturing tools on Windows but it is pretty difficult to find a software with the right mix of ease of use and being quick, while remaining useful and intuitive. Windows has its own native solution which lets you capture the screen with the prt sc sys rq key on the keyboard but it is a little tiring in my opinion and if you want to be quick then it is surely not usable. Skitch is one of the most loved screen capture software for Macs and recently the developers brought it to Windows desktops and even for Windows 8. Skitch is a simple screenshot tool that makes it easy to edit, annotate, share photos instantly. It's the favorite screenshot tool for the Mac for many, and it was finally available on Windows on last month. Skitch is truly the most intuitive application one can get to capture the screen and with it available on Windows XP and later and also the brand new Windows 8, Windows users should truly rejoice. Well to be true it does not have all the features some of its rivals have but it makes up with the ease of use, its quickness and its intuitive nature and since it is owned by Evernote, it also offers integration with its services.
Well as am talking about the Windows 7 version of Skitch i am using, i'll detail this version but not to worry as the Windows 8 version is aslo pretty similar but based on the Windows 8 UI design language previously known as the Metro UI. Interface The best thing about Skitch is that it employs a very easy to use and simple interface.
There are few buttons on the side, some of which open up to a few more options and there is a dropdown menu in the top left corner and two save options in the top right corner. The toolbar buttons offer all of these options as well, while also displaying the program’s keyboard shortcuts next to the command. You can add arrows, shapes and text to point out something important. Use the marker to draw freehand shapes or outline an object. Crop a screenshot to include only the critical aspects. Then, once you’re done, quickly share your annotated image.
Features Capturing the screen is easy with Skitch and a lot more intuitive Skitch is set to “Screen Snap” by default, which can be accessed through the button or the keyboard shortcut Control+Shift+5. Once it’s initialized, you’re screen will fade and your cursor will become a crosshair. There are other options too in the drop down menu where you find 'Screen Snap' by default like capturing the full screen, loading an image from a specific file or folder, and loading an image from the clipboard.
So basically, Skitch is not just for screenshots, but it can load other images to edit and annotate as well. Annotating and Editing screen shots and images Arrows There are several annotations you have at your disposal in Skitch. One of them is arrows.
Well it just works if you want to pint out something, you can arrow them accordingly. Text You can add text to your screen shots or images but only one font is available but it is still likeable because its clean and beautiful if you love simplicity. As long as you don’t need a specific type of font for your images, you should be satisfied with Skitch’s text tool. Color and Size You can change the color or thickness of the highlighter, or any of the tools and shapes, using the styling options. This ensures that your annotation stands out against the background image and adjust the font and line size for the various annotations such as the arrows and shapes.
Shapes Skitch includes four types of shapes: a rectangle, a rounded rectangle, an ellipse and a line. Fancy shapes such as the stars and pentagons have been left out but thankfully we have the popular ones at our disposal. Pixelate The new Pixelate feature is a useful tool to obscure sensitive or personal information in an image. When you’re working with a photo, snapshot, or screenshot, just tap the Pixelate button and click and drag your mouse across the part of the image that you would like to obscure. The selection will become unreadable, allowing you to share your Skitch note with others without revealing any unwanted information. It can be pretty useful if you want to hide something private from your images.
Marker and Highlighter The highlighter tool helps you call attention to important content within photos or screenshots just like a physical highlighter. If you want to doodle or add a little creativity to your screenshot or imported image, this tool is great. You can also use it as a highlighter. Drag Me Bar Skitch has a very innovative way of letting you bring your final images into email, documents and other apps. Rather than saving the file and then attaching it into your app of choice, you can use the Drag Me bar. Simply click on the Drag Me bar and drop the image right into its destination. Seamless Integration on Evernote for Windows Desktop Evernote and Skitch are tightly integrated on the Windows Desktop. Create a Skitch note and save it directly to Evernote for Windows.
View a Skitch note in the Evernote desktop client, and you can click on the pink banner at the top of the note to open it right in Skitch. Skitch for Windows 8 As we said earlier, the Skitch for Windows 8 basically has the same features as with its Windows desktop counterpart but it uses the Windows 8 design language which i love personally. But thats not all as it also adds some additional features like: Easy Export To save your Skitch Notes to you Windows 8 device, tap the export button in the lower right corner of your screen, then select the location you would like to export to. You can choose to export the image as a JPG or a PNG file so that you can easily upload it to a blog, website or other project. Split Screen Split screen is really cool feature that is unique to the Windows 8 platform.
This view allows you to use Skitch at the same time as you use other apps. To go into split screen, slowly drag the left edge of the app window toward the middle of the screen and it will automatically snap into place. This allows you to take full advantage of available screen real estate, while also letting you bring content into Skitch in a new and effective way. Undo/Redo Made a mistake while editing one of your Skitch images? Don’t worry, you can fix it in a snap with Undo/Redo in Skitch for Windows 8! Tap the buttons to step back and forth to get to the version you’re looking for.
Maps In addition to the image sources we’ve already mentioned, you can also bring maps into Skitch for Windows 8 to help you explain directions. To do this from the home screen, tap on the map icon, then enter the location you need in the search bar. Tap snap to capture the image.
Mark it up using arrows, text, or any of the other Skitch annotation tools and share it to get everyone headed in the right direction. Conclusion Well Skitch is a must have if you want a basic feature packed, easy to use screen capturing software. Although there are choices out there which can offer a lot more features but the ease of use is surely matchless. We surely love using it and if you havent tried already then you should surely give it a try.
Tencent Challenges Skitch With A Free Screenshot And Annotation Example
You can get the application for Windows 8 and Windows XP or later.




